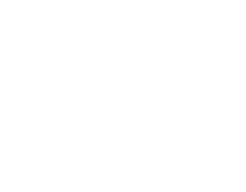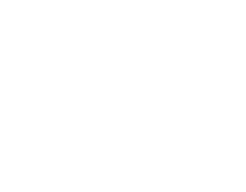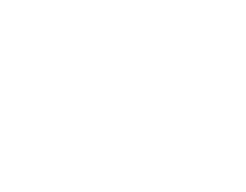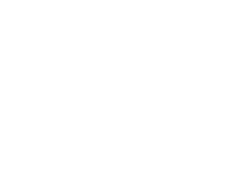Top 5 Windows 11 Tips & Tricks
1. Move the Windows 11 Start Menu to the left
The first thing you will notice with Windows 11 is the brand-new, modern look. Some of us don’t like change, however, so if the central Start Menu is a little too annoying, you can change it very easily.
Step 1. Right click the Taskbar (the very bottom bar on your screen)
Step 2. Click Taskbar Settings
Step 3. Scroll down until you see Taskbar Behaviours, then click it to open this submenu
Step 4. Look for Taskbar Alignment. Select Left.
2. Switch To Windows 11 Dark Mode
Dark Mode is available on everything these days, from Twitter to Teams. Whilst it is not called Dark Mode on Windows 11, it really is the fastest way to enable a darker, more visually appealing theme!
Step 1. Open your Start Menu by clicking it or holding CTRL+ESC
Step 2. Search for Settings. Click it.
Step 3. Navigate to Personalisation.
Step 4. Click the theme that appears at the bottom left of the options:
4. Don’t Type – Dictate!
One of the most powerful features of Windows 11 is that you can dictate instead of typing, wherever a text field appears. To access this feature, simply hold the Windows Key + ‘H’.
You will now be able to speak instead of typing, and the dictation dialog will be available at the bottom of your screen for options. You can also drag this dialog box anywhere you want on the screen
With voice becoming more and more popular as a user interaction with many devices, voice typing on Windows 11 is really useful – from dictating to do lists to calendar events, or even drafting letters.
5. Use Virtual Desktops
Modern workflows have multiple desktops at any one time. This is usually why people purchase multiple monitors - so they can manage email, graphics applications, a CRM, and communication apps etc. – but this can get overcrowded.
For example, you may want a desktop just for work - Photoshop, Slack, image browsing and email. On another desktop you may have all your personal applications, such as TikTok, Gmail, and Twitter. With Windows 11, you can create multiple virtual workspaces, which allows you to switch workflows easily.
To create a new desktop, simply hold the Windows + TAB keys or select the icon from the Taskbar:
You can now switch between desktops, adding only the applications you want. You can also rename these desktops and change the wallpaper to reflect your workspace!