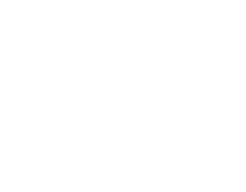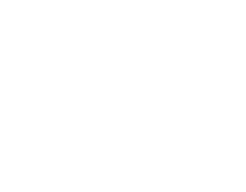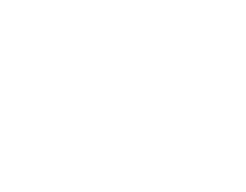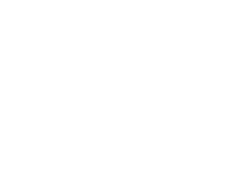Things to check first
PC Health Check
Before you begin, it's best to run Microsoft's PC Health Check application. This will check your system to ensure it meets the minimum system requirements for Windows 11, including having your Firmware TPM (or physical if you have one) enabled. Microsoft also recommends that you check out their Windows Release Health page, which lists all known issues, just in case one might affect you.
System Requirements
The system requirements for Windows 11 are quite a bit stricter than Windows 10, so you'll need to be sure you meet them before you install. The PC Health Check app should be able to confirm if you can run Windows 11, but you can also double check against the requirements below.
| Hardware | Minimum Requirement |
| Processor | 1 GHz or faster with 2 or more cores on a compatible 64-bit processor or System on a Chip (SoC) |
| RAM | 4 GB |
| Storage | 64 GB or larger |
| System Firmware | UEFI, Secure Boot capable |
| TPM | Trusted Platform Module (TPM) version 2.0 |
| Graphics Card | Compatible with DirectX 12 or later with a WDDM 2.0 driver |
| Display | 9" or larger display with 720p or higher resolution and at least 8-bits per colour channel |
| Internet Connection | Windows 11 Home requires internet connectivity AND a Microsoft Account.
For all Windows 11 editions, internet access is required to perform updates and to download and take advantage of some features. A Microsoft Account is also required for some features. |
Upgrading from Windows 10
Windows Update
This is the recommended method by Microsoft - upgrading via Windows Update. If you're running Windows 10 and you meet the system requirements above, you can wait for it to appear there. It's a free upgrade so you won't have to pay for a new licence key either.
The disadvantage to this method is that Microsoft is releasing the update in waves over the coming months, so you may not be able to upgrade straight away.
If you can't wait though, there is another option...
Windows 11 Installation Assistant
Microsoft have made a great little application that you can use to install Windows 11, called the Windows 11 Installation Assistant. If you're on Windows 10 you download and run the application - from here it will download all the installation files it needs, including drivers for your hardware such as your network or wireless card (so it can connect to the internet once complete), and then upgrades Windows 10 for you.
You need to make sure that you have a valid Windows 10 licence, that you're running Windows 10 version 2004 or higher, your PC meets the minimum requirements, and that you have 9GB of free disk space to download the required files.
You can download the Windows 11 Installation Assistant here.
Windows 11 pre-installed PCs
Now that Windows 11 is available to the general public, you'll begin to see Windows 11-based products showing up in storefronts. Many laptops that are out there are already eligible for the free Windows 11 upgrade through Windows update.
At CCL, we've been working hard behind the scenes to ensure that all of our PCs are compatible with Windows 11. From our Nazare and Horizon gaming PCs to our home, business and workstation systems, we're now offering Windows 11 pre-installed. You'll see the choice of either Windows 11 or Windows 10 appear when you add any of our range PCs to your basket - or you can choose no OS and install one yourself!