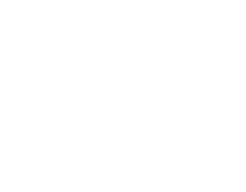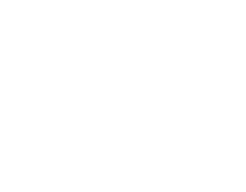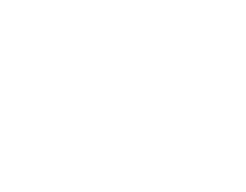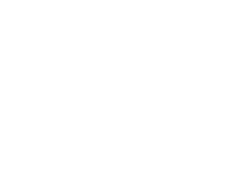Contents
What is NVIDIA GeForce Experience?
When you first installed your NVIDIA graphics card and went to install the driver, it’s likely you’ll have received a prompt to install a few other bits of software. Chances are, in addition to NVIDIA Control Panel, you’ll also have installed NVIDIA GeForce Experience.
GeForce Experience is basically the companion to your GeForce GTX graphics card. It keeps it up-to-date, and helps you to install Game Ready Drivers for the latest games.
If you’re a little lazier like me, you might also use the Game Ready Optimisation feature of GeForce Experience. This is a feature that takes account of your current hardware configuration and figures out the optimal settings for your screen resolution. This feature also works in reverse; if you change your resolution manually, GeForce will adjust the optimum settings of your computer accordingly.
GeForce Experience also includes a quality slider. If you want your game to look prettier, pull the slider to the right. If, on the other hand, you want better performance, pull the slider to the left.
Tip - if your game is showing up in GeForce Experience but you can’t adjust the settings, try exiting GeForce Experience, running the game, and then going back into GeForce Experience.
Additional features of GeForce Experience
There are some other features of GeForce Experience that you may not know about; many of which are hidden in the in-game overlay.
You can access the in-game overlay by pressing Alt + Z on your keyboard.
The first three and most prominent of these features are ones that will help you share your best gaming moments with your friends, family or fans. These three features are Instant Replay, Record and Screenshot.
Instant Replay
The Instant Replay feature ‘talks’ to supported games and automatically saves short videos of your best (or worst) in-game moments.
So, if you’re anything like me, your hard drive will be filled with footage of your glorious deaths in Call of Duty: Warzone.
Record
If you want to record your entire gaming session, then use GeForce Experience’s Record feature.
This feature will record your entire screen as well as your camera and microphone (if you have them active). Plus, if you want to stream your gameplay straight to Twitch, Facebook or YouTube, you can use the ‘Broadcast’ function within the Record feature.
Screenshot
The Screenshot feature within GeForce Experience is somewhat different to the standard screenshot that you’re probably familiar with.
If you are playing a game that supports NVIDIA Ansel, then you can use the Screenshot feature within GeForce Experience to take a 360º screenshot. You can then upload this screenshot into a VR headset and immerse yourself in the image.
Other functions within the Screenshot feature include: Super-Resolution, which captures the screenshot at a higher resolution than the one in which the game is running on your computer; and, HDR (High-Dynamic Range) which adds more detail to dark sections of the scene and prevents light sections of the scene from being washed out.
Free Camera is another function with the Screenshot feature. It allows you to take full control of the in-game camera and take a screenshot from any angle of your choosing (the function will actually pause the action during single player games).
Screenshot also has a range of filters so you can edit your screenshots to achieve your desired aesthetic.
Even more features of GeForce Experience
Whilst those are the three most prominent additional features of GeForce Experience, there are even more that you’ll probably find fun/useful.
Freestyle Game Filters
Freestyle Game Filters are essentially a bunch of filters created by NVIDIA (and modders) to add an extra bit of flavour to your gaming experience.
Do you want your favourite game to look like an old Akira Kurasawa samurai film? There’s a filter for that. Does your game not support HDR natively? There’s a filter for that.
And, these filters are stackable, so you could make your games look like a Kuwasara film, with HDR on a CRT TV.
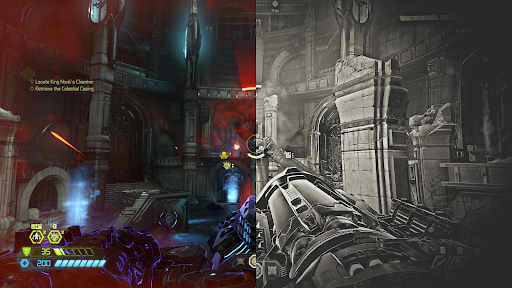
Playing DOOM Eternal using Old Film, Details, SpecialFX and Splitscreen Freestyle Game Filters.
Another feature that might help you hone those perfect settings to make your game run buttery smooth is hidden in the HUD Layout settings.
Performance Display will keep you informed of the frame rate of the game (including 99% FPS). Newer versions of Performance Display add other cool bits of information such as render latency, CPU and GPU utilisation, GPU and VRAM clock speed, GPU temperature, GPU fan speed and GPU wattage and voltage.
Of course, you may not be bothered about this information, but it’s available if you want it.
Gamestream
Gamestream is another cool feature within GeForce Experience. It allows you to stream your games to your phone or TV (provided your computer is switched on).
If you have an NVIDIA Shield (a TV-based digital media player), or access to the Moonlight app on your phone, you can play your games anywhere in your home.
Gamestream is based on the same tech that NVIDIA is using for its GeForce Now streaming service. Whilst this does compete with Valve’s Steam Link, there are probably some benefits to having the graphics card doing some of the ‘heavy lifting’ - but that is an article for another day.

Source: NVIDIA Shield Guide
One-Click Overclocking
Finally, another feature of GeForce Experience is One-Click Overclocking. This feature allows you to set GeForce Experience to find the optimum overclock settings for your GTX 1600 (or later) card.
Using One-Click Overclocking you can even adjust the Max Temp and Power Limit which increases the theoretical maximum power draw.
How is GeForce Experience different to NVIDIA Control Panel?
At this point you may be wondering, “If GeForce Experience is so good, why do I need NVIDIA Control Panel?”
That’s a good question. The short answer is that you do need both, as they are two different bits of software.
NVIDIA Control Panel is for the more technical aspects of configuring a display; things like setting up multiple monitors, custom resolutions, colour correction and profiles.
The only things that are probably ‘out of place’ in the NVIDIA Control Panel are probably PhysX and G-Sync, which are features that would be better suited to GeForce Experience.
But back to the difference between GeForce Experience and NVIDIA Control Panel…
Both of these programs work in tandem and handle different aspects of how your graphics card works. I rarely use NVIDIA Control Panel - the only time I’ve used it recently is to enable G-Sync. Most of the time I open it by accident when I’m trying to get into GeForce Experience.
But if I needed a custom resolution to compensate for overscan on a charity shop monitor or remove chroma subsampling on text, I know where to go.
For pretty much everything else, I use GeForce Experience.
We hope you’ve found our guide to GeForce Experience useful. For more guides, information and handy computing tips, explore the CCL Tech News blog.